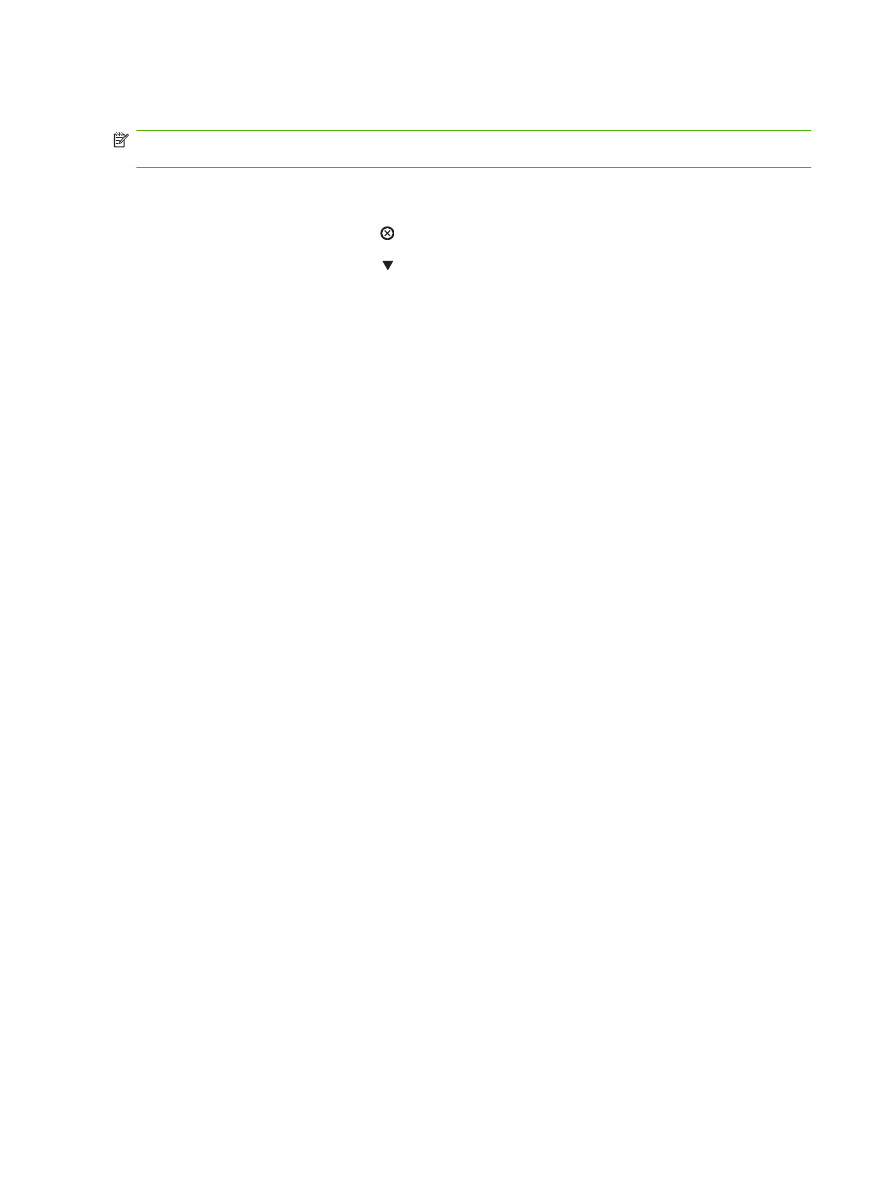
Спиране на текущото задание за печат от програма
Когато изпратите задание за печат, на екрана за малко се появява диалогов прозорец, който ви
дава възможност да отмените заданието за печат.
Ако програмата ви е изпратила към принтера няколко заявки за печат, възможно е те да чакат
на опашка за печат (напр. в диспечера за печат на Windows). Вижте документацията към
програмата за конкретни инструкции относно отмяната на заявка за печат от страна на
компютъра.
Ако дадено задание за печат чака на опашка за печат или в принтерен спулер, изтрийте го оттам.
1.
Windows XP, Windows Server 2003 и Windows Server 2008 (при изглед по подразбиране
на менюто Старт): Щракнете върху Start (Старт), Settings (Настройки), а след това върху
Printers and Faxes (Принтери и факсове).
или
Windows XP, Windows Server 2003 и Windows Server 2008 (при класически изглед на
менюто Старт): Щракнете върху Start (Старт), Settings (Настройки) и след това върху
Printers (Принтери).
или
Windows Vista: Щракнете върху Start (Старт), Control Panel (Контролен панел) и след това
от Hardware and Sound (Хардуер и звук) изберете Printer (Принтер).
2.
В списъка на принтерите щракнете двукратно върху името на този принтер, за да се отвори
опашката за печат или спулера.
3.
Изберете заданието за печат, което искате да отмените, след което натиснете
Delete
(Изтрий).
104 Глава 8 Задачи за печат
BGWW
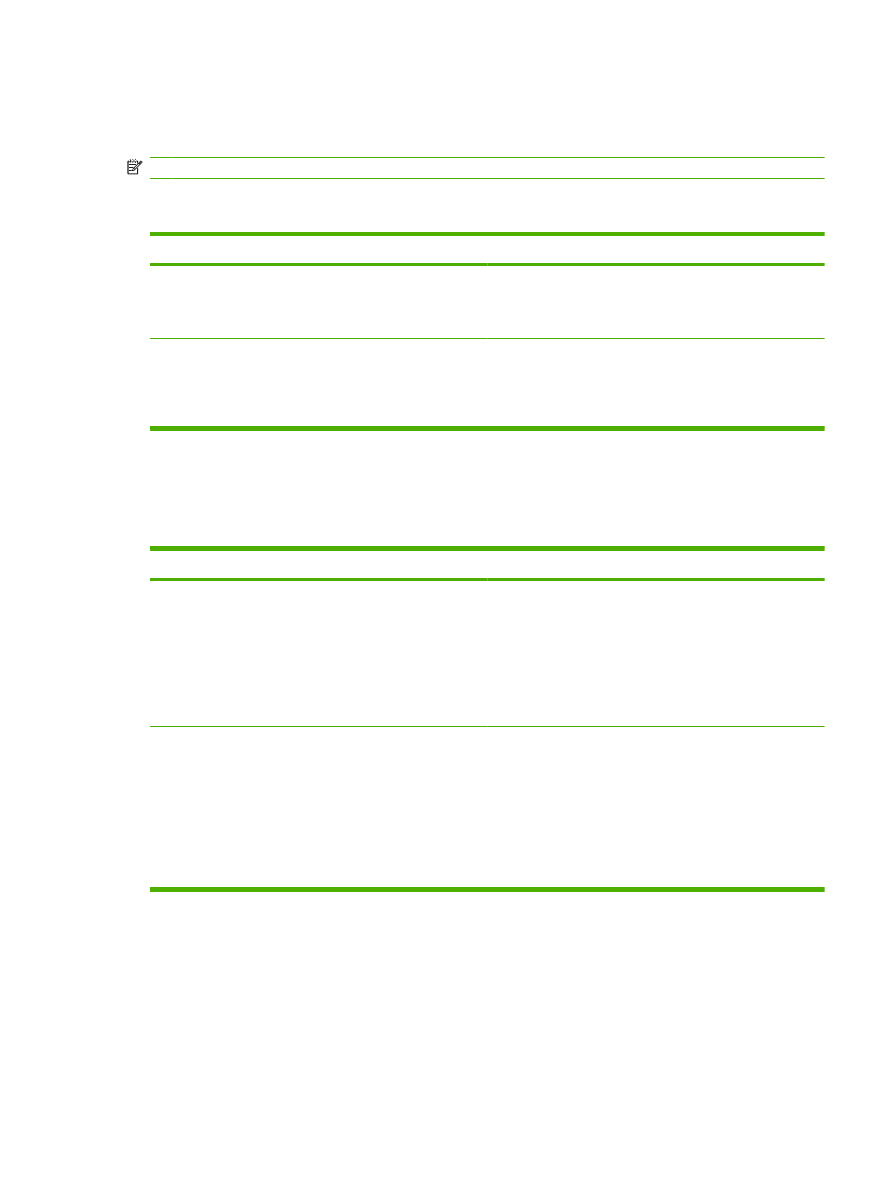
Използване на функциите на драйвера за принтер за
Windows
ЗАБЕЛЕЖКА:
Следната информация е за драйвера за принтер HP PCL 6.
Отваряне на драйвера на принтера
Как да
Стъпки за изпълнение
Отворите драйвера на принтера
В менюто File (Файл) на софтуерната програма щракнете
върху Print (Печат). Изберете принтера, а след това
щракнете върху Properties (Свойства) или Preferences
(Предпочитания).
Получите помощ за всяка опция за печат
Щракнете върху символа ? в горния десен ъгъл на
драйвера на принтера и след това върху произволен
елемент от него. Показва се изскачащо съобщение, което
дава информация за елемента. Или, щракнете върху
Help (Помощ), за да отворите онлайн помощта.
Използване на преки пътища за печат
За да изпълните следващите задачи, отворете драйвера на принтера и щракнете върху раздела
Printing Shortcuts (Преки пътища за печат).
Как да
Стъпки за изпълнение
Използвате пряк път за печат
Изберете един от преките пътища и след това щракнете
върху OK, за да отпечатате заданието с предварително
зададените настройки.
ЗАБЕЛЕЖКА:
Винаги избирайте клавишна комбинация,
преди да променяте някоя от настройките от дясната
страна на екрана. Ако променяте настройките и избирате
клавишни комбинации след това, всички ваши промени се
губят.
Създадете пряк път за печат по избор
а) Изберете за основа съществуващ пряк път за печат.
б) Изберете опциите за печат за новия пряк път.
в) Щракнете върху Save As (Запиши като), въведете име
за прекия път и щракнете върху OK.
ЗАБЕЛЕЖКА:
Винаги избирайте клавишна комбинация,
преди да променяте някоя от настройките от дясната
страна на екрана. Ако променяте настройките и избирате
клавишни комбинации след това, всички ваши промени се
губят.
Задаване на опции за хартията и качеството
За да изпълните следващите задачи, отворете драйвера на принтера и щракнете върху раздела
Paper/Quality (Хартия/Качество).
BGWW