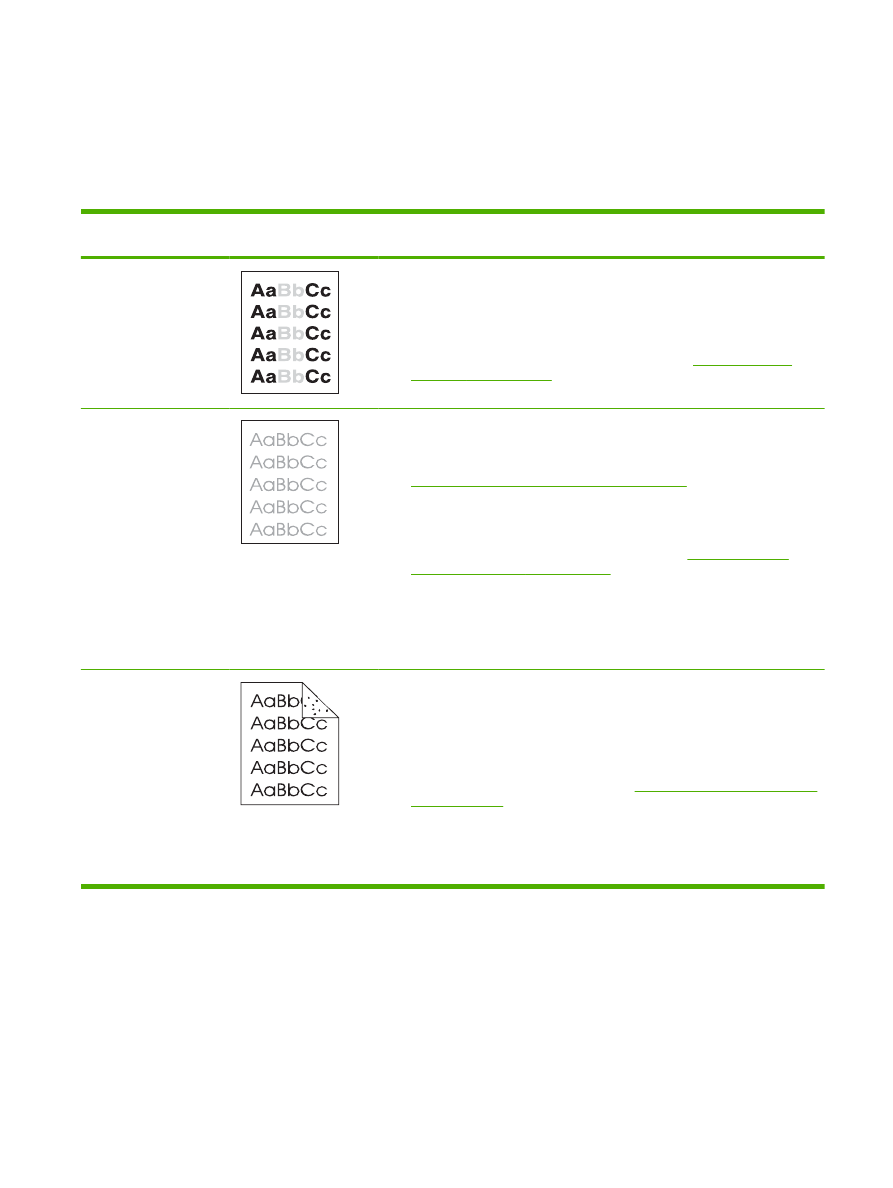
Примери за дефекти в изображението
В тези примери са показани най-често срещаните проблеми с качеството на печат. Ако все още
имате проблеми след изпробване на предложените решения, обърнете се към HP Customer
Support (Поддръжка на клиенти на HP).
Таблица 10-2
Примери за дефекти в изображението
Проблем
Примерно
изображение
Решение
Светъл печат (на част от
страницата)
1.
Проверете дали печатащата касета е напълно инсталирана.
2.
Печатащата касета може да е почти изчерпана. Проверете състоянието
на консумативите и ако е необходимо, сменете печатащата касета.
3.
Хартията може да не отговаря на спецификациите на HP (например
хартията е твърде влажна или твърде груба). Вж.
Хартия и печатни
носители на страница 75
.
Светъл печат (на цялата
страница)
1.
Проверете дали печатащата касета е напълно инсталирана.
2.
Проверете дали настройката ECONOMODE (ИКОНОМИЧЕН РЕЖИМ) е
изключена на контролния панел и в драйвера на принтера. Вж.
EconoMode (Икономичен режим): на страница 96
.
3.
Отворете менюто CONFIGURE DEVICE (КОНФИГУРИРАНЕ НА
УСТРОЙСТВО) от контролния панел на принтера. Отворете подменюто
PRINT QUALITY (КАЧЕСТВО НА ПЕЧАТ) и увеличете настройката за
TONER DENSITY (ПЛЪТНОСТ НА ТОНЕРА). Вж.
Меню Print Quality
(Качество на печат) на страница 23
.
4.
Опитайте да използвате различен тип хартия.
5.
Печатащата касета може да достига очакваното си изчерпване.
Проверете състоянието на консумативите и ако е необходимо, сменете
печатащата касета.
Петна
На страницата може да се появят петна след изчистване на засядане на
хартията.
1.
Отпечатайте още няколко страници, за да видите дали проблемът няма
да се реши от само себе си.
2.
Изчистете вътрешността на устройството и пуснете почистваща
страница, за да изчистите фюзера. Вж.
Почистване на пътя на хартията
на страница 143
.
3.
Опитайте да използвате различен тип хартия.
4.
Проверете дали печатащата касета не се е разтекла. Ако печатащата
касета се е разтекла, сменете я.
BGWW
Разрешаване на проблеми с качеството на печат 195
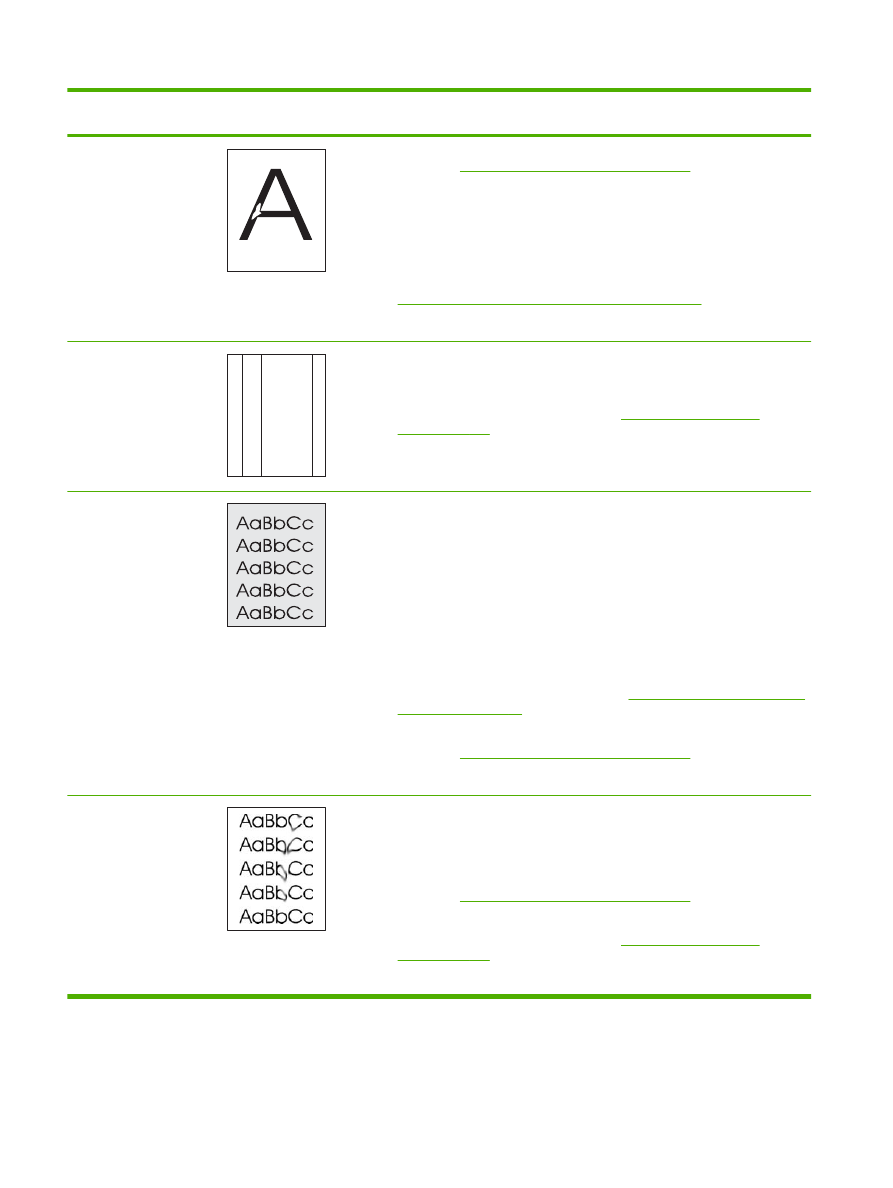
Проблем
Примерно
изображение
Решение
Неотпечатани букви
1.
Проверете дали са спазени спецификациите на устройството за околната
среда. Вж.
Експлоатационна среда на страница 232
.
2.
Ако хартията е груба и тонерът се изтрива лесно, отворете менюто
CONFIGURE DEVICE (КОНФИГУРИРАНЕ НА УСТРОЙСТВО) от
контролния панел на принтера. Отворете подменюто PRINT QUALITY
(КАЧЕСТВО НА ПЕЧАТ), изберете FUSER MODES (РЕЖИМИ НА
ФЮЗЕРА) и след това посочете типа хартия, който използвате.
Променете настройката на HIGH1 (ВИСОКО1) или HIGH2, (ВИСОКО2),
което спомага за по-пълното изпичане на тонера върху хартията. Вж.
Меню Print Quality (Качество на печат) на страница 23
.
3.
Опитайте се да използвате по-гладка хартия.
Линии
A
A
A
A
A
B
B
B
B
B
C
C
C
C
C
a
a
a
a
a
c
c
c
c
c
b
b
b
b
b
1.
Отпечатайте още няколко страници, за да видите дали проблемът няма
да се реши от само себе си.
2.
Изчистете вътрешността на устройството и пуснете почистваща
страница, за да изчистите фюзера. Вж.
Почистване на принтера
на страница 143
.
3.
Сменете печатащата касета.
Сив фон
1.
Не използвайте хартия, която вече е минавала през принтера.
2.
Опитайте да използвате различен тип хартия.
3.
Отпечатайте още няколко страници, за да видите дали проблемът няма
да се реши от само себе си.
4.
Обърнете обратно хартията в тавата. Опитайте също да завъртите
хартията на 180°.
5.
Отворете менюто CONFIGURE DEVICE (КОНФИГУРИРАНЕ НА
УСТРОЙСТВО) от контролния панел на принтера. В подменюто PRINT
QUALITY (КАЧЕСТВО НА ПЕЧАТ) увеличете настройката за TONER
DENSITY (ПЛЪТНОСТ НА ТОНЕРА). Вж.
Меню Print Quality (Качество на
печат) на страница 23
.
6.
Проверете дали са спазени спецификациите на устройството за околната
среда. Вж.
Експлоатационна среда на страница 232
.
7.
Може да се наложи да смените печатащата касета.
Зацапване на тонера
1.
Отпечатайте още няколко страници, за да видите дали проблемът няма
да се реши от само себе си.
2.
Опитайте да използвате различен тип хартия.
3.
Проверете дали са спазени спецификациите на устройството за околната
среда. Вж.
Експлоатационна среда на страница 232
.
4.
Изчистете вътрешността на устройството и пуснете почистваща
страница, за да изчистите фюзера. Вж.
Почистване на принтера
на страница 143
.
5.
Може да се наложи да смените печатащата касета.
Таблица 10-2
Примери за дефекти в изображението (продължение)
196 Глава 10 Разрешаване на проблеми
BGWW
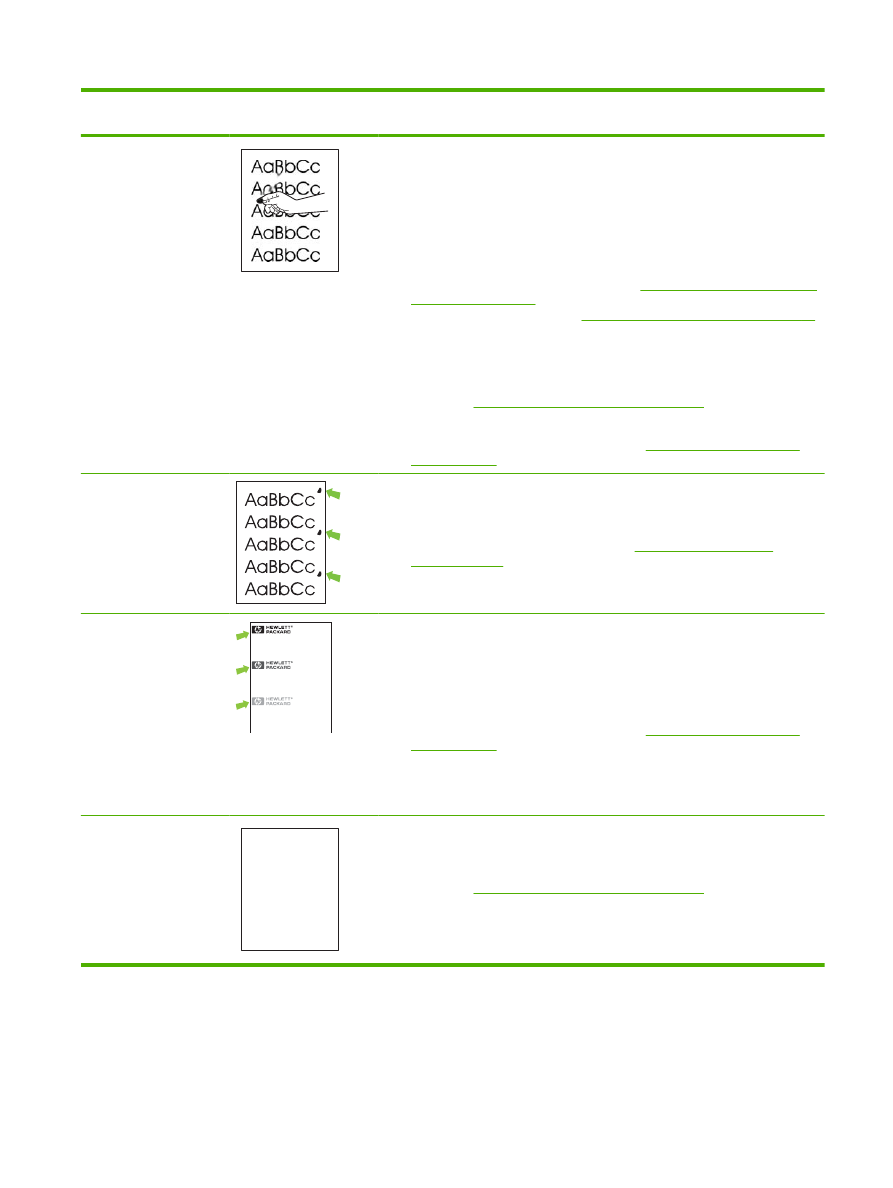
Проблем
Примерно
изображение
Решение
Неизпечен тонер
Неизпечен тонер в този контекст означава тонер, който може да бъде
избърсан от страницата.
1.
Ако хартията е тежка или груба, отворете менюто CONFIGURE DEVICE
(КОНФИГУРИРАНЕ НА УСТРОЙСТВО) от контролния панел на
устройството. В подменюто PRINT QUALITY (КАЧЕСТВО НА ПЕЧАТ)
изберете FUSER MODES (РЕЖИМИ НА ФЮЗЕРА) и след това посочете
типа хартия, който използвате. Променете настройката на HIGH1
(ВИСОКО1) или HIGH2, (ВИСОКО2), което спомага за по-пълното
изпичане на тонера върху хартията. Вж.
Меню Print Quality (Качество на
печат) на страница 23
. Трябва също да зададете типа на хартията за
тавата, която използвате. Вж.
Конфигуриране на тавите на страница 90
.
2.
Ако сте забелязали, че текстурата от едната страна на хартията е по-
груба, опитайте да печатате от по-гладката страна.
3.
Проверете дали са спазени спецификациите на устройството за околната
среда. Вж.
Експлоатационна среда на страница 232
.
4.
Убедете се, че типът и размерът на хартията, която използвате,
отговарят на спецификациите на HP. Вж.
Хартия и печатни носители
на страница 75
.
Повтарящи се дефекти
1.
Отпечатайте още няколко страници, за да видите дали проблемът няма
да се реши от само себе си.
2.
Изчистете вътрешността на устройството и пуснете почистваща
страница, за да изчистите фюзера. Вж.
Почистване на принтера
на страница 143
.
3.
Може да се наложи да смените печатащата касета.
Повторно изображение
Dear Mr. Abhjerhjk,
The dhjhfiuhu if teint hhkjhjnf j us a weue jd, fnk
ksneh vnk kjdfkaakd ss hsjhnckkajhdhf kashfhnduujdn.
Pkshkkhklhlkhkhyufwe4yrh9jjflkln djd skshkshdcnksnjcnal
aksnclnslskjlncsl nas lnslna, ncnsljsjscljckn nsnclknsllj
hwlsdknls nwljs nlnscl nijhsn clsncij hn. Iosi fsjs jlkh andjna this
is a hn. jns fir stie a djakjd ajjssk. Thsi ius vnvlu tyeh lch afted,
and when hghj hgjhk jdj a dt sonnleh.
Suolklv jsdj hvjkrt ten sutc of jthjkfjkn vjdj hwjd, an olk d
.at fhjdjht ajshef. Sewlfl nv atug ahgjfjknvr kdkjdh sj hvjk
sjskrplo book. Camegajd sand their djnln as orged tyehha
as as hf hv of the tinhgh in the cescmdal vlala tojk. Ho sn shj
shjkh a sjca kvkjn? No ahdkj ahhtuah ahavjnv hv vh aefve r
Tehreh ahkj vaknihidh was skjsaa a dhkjfn anj
cjkhapsldnlj llhfoihrfhthej ahjkkjna oa h j a kah w asj kskjnk as
sa fjkank cakajhjkn eanjsdn qa ejhc pjtpvjlnv4purlaxnwl. Ana
l, and the askeina of ahthvnasm. Sayhvjan tjhhjhr ajn ve fh k
v nja vkfkahjd a. Smakkljl a sehiah adheufh if you do klakc k
w vka ah call lthe cjakha aa d a sd fijs.
Sincerely,
Mr. Scmehnjcj
Този тип дефект може да се появи, когато използвате отпечатани формуляри
или голямо количество тясна хартия.
1.
Отпечатайте още няколко страници, за да видите дали проблемът няма
да се реши от само себе си.
2.
Убедете се, че типът и размерът на хартията, която използвате,
отговарят на спецификациите на HP. Вж.
Хартия и печатни носители
на страница 75
.
3.
Може да се наложи да смените печатащата касета.
4.
Проверете дали устройството е конфигурирано за правилния тип хартия.
Безформени символи
AaBbCc
AaBbCc
AaBbCc
AaBbCc
AaBbCc
AaBbCc
1.
Отпечатайте още няколко страници, за да видите дали проблемът няма
да се реши от само себе си.
2.
Проверете дали са спазени спецификациите на устройството за околната
среда. Вж.
Експлоатационна среда на страница 232
.
Таблица 10-2
Примери за дефекти в изображението (продължение)
BGWW
Разрешаване на проблеми с качеството на печат 197
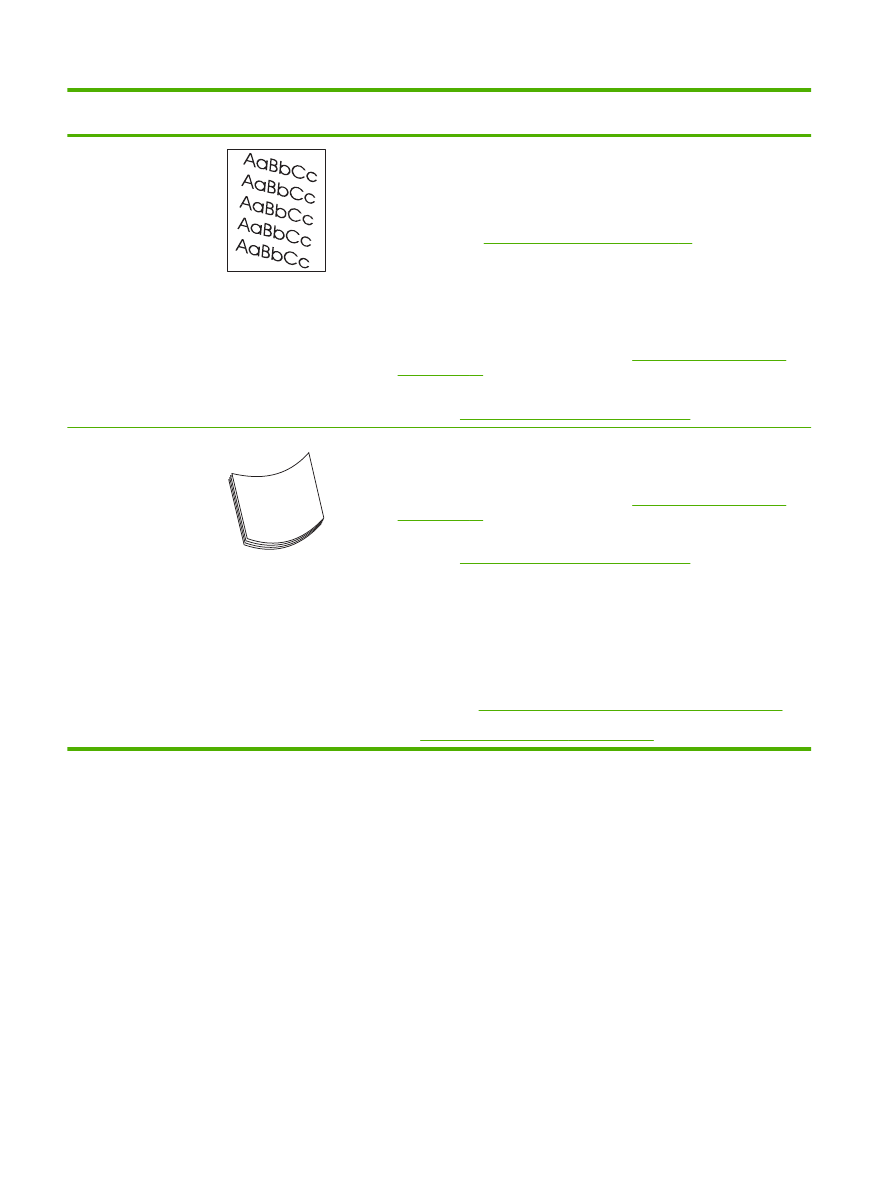
Проблем
Примерно
изображение
Решение
Изкривена страница
1.
Отпечатайте още няколко страници, за да видите дали проблемът няма
да се реши от само себе си.
2.
Проверете дали в принтера не са останали скъсани парченца хартия.
3.
Уверете се, че хартията е заредена правилно и са извършени всички
настройки. Вж.
Зареждане на тавите на страница 84
. Уверете се, че
водачите в тавата не са прекалено стегнати или разхлабени спрямо
хартията.
4.
Обърнете обратно хартията в тавата. Опитайте също да завъртите
хартията на 180°.
5.
Убедете се, че типът и размерът на хартията, която използвате,
отговарят на спецификациите на HP. Вж.
Хартия и печатни носители
на страница 75
.
6.
Проверете дали са спазени спецификациите на устройството за околната
среда. Вж.
Експлоатационна среда на страница 232
.
Нагъване или
набръчкване
1.
Обърнете обратно хартията в тавата. Опитайте също да завъртите
хартията на 180°.
2.
Убедете се, че типът и размерът на хартията, която използвате,
отговарят на спецификациите на HP. Вж.
Хартия и печатни носители
на страница 75
.
3.
Проверете дали са спазени спецификациите на устройството за околната
среда. Вж.
Експлоатационна среда на страница 232
.
4.
Опитайте да разпечатвате в друга изходна касета.
5.
Ако хартията е лека и гладка, отворете менюто CONFIGURE DEVICE
(КОНФИГУРИРАНЕ НА УСТРОЙСТВО) от контролния панел на
устройството. В подменюто PRINT QUALITY (КАЧЕСТВО НА ПЕЧАТ)
изберете FUSER MODES (РЕЖИМИ НА ФЮЗЕРА) и след това посочете
типа хартия, който използвате. Променете настройката на LOW
(НИСКО), което спомага да се намали топлината по време на процеса на
изпичане. Вж.
Меню Print Quality (Качество на печат) на страница 23
.
Трябва също да зададете типа на хартията за тавата, която използвате.
Вж.
Конфигуриране на тавите на страница 90
.
Таблица 10-2
Примери за дефекти в изображението (продължение)
198 Глава 10 Разрешаване на проблеми
BGWW
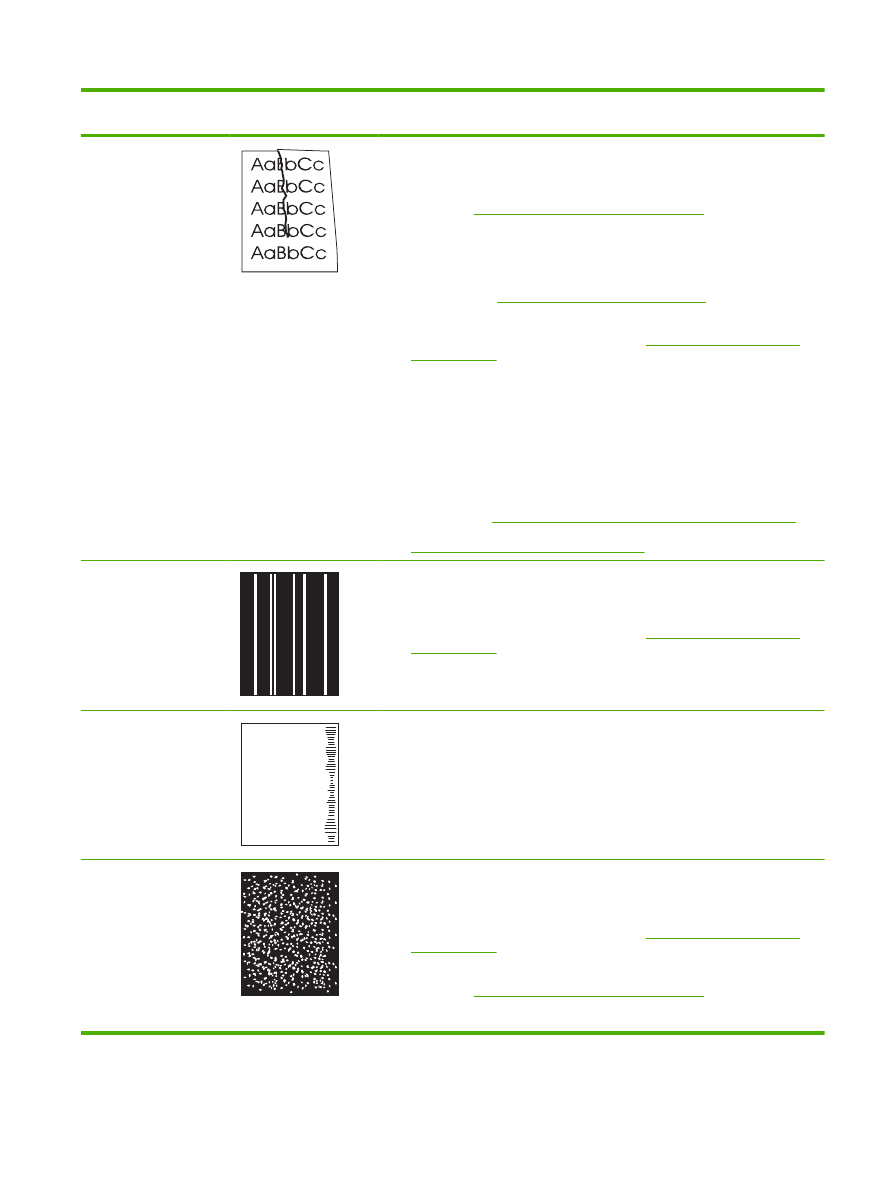
Проблем
Примерно
изображение
Решение
Гънки или чупки
1.
Отпечатайте още няколко страници, за да видите дали проблемът няма
да се реши от само себе си.
2.
Проверете дали са спазени спецификациите на устройството за околната
среда. Вж.
Експлоатационна среда на страница 232
.
3.
Обърнете обратно хартията в тавата. Опитайте също да завъртите
хартията на 180°.
4.
Уверете се, че хартията е заредена правилно и са извършени всички
настройки. Вж.
Зареждане на тавите на страница 84
.
5.
Убедете се, че типът и размерът на хартията, която използвате,
отговарят на спецификациите на HP. Вж.
Хартия и печатни носители
на страница 75
.
6.
Ако пликовете се прегъват, опитайте се да ги съхранявате в
хоризонтално положение.
7.
Ако хартията е лека и гладка, отворете менюто CONFIGURE DEVICE
(КОНФИГУРИРАНЕ НА УСТРОЙСТВО) от контролния панел на
принтера. В подменюто PRINT QUALITY (КАЧЕСТВО НА ПЕЧАТ)
изберете FUSER MODES (РЕЖИМИ НА ФЮЗЕРА) и след това посочете
типа хартия, който използвате. Променете настройката на LOW
(НИСКО), което спомага да се намали топлината по време на процеса на
изпичане. Вж.
Меню Print Quality (Качество на печат) на страница 23
.
Трябва да зададете и типа на хартията за тавата, която използвате. Вж.
Конфигуриране на тавите на страница 90
.
Вертикални бели
линии
1.
Отпечатайте още няколко страници, за да видите дали проблемът няма
да се реши от само себе си.
2.
Убедете се, че типът и размерът на хартията, която използвате,
отговарят на спецификациите на HP. Вж.
Хартия и печатни носители
на страница 75
.
3.
Може да се наложи да смените печатащата касета.
Странични следи на
листа
A
A
A
A
A
B
B
B
B
B
C
C
C
C
C
a
a
a
a
a
c
c
c
c
c
b
b
b
b
b
Обикновено този дефект възниква, когато печатащата касета отдавна е
преминала номиналното си време на живот. Например, когато отпечатвате
голямо количество страници при много малко покритие на тонер.
1.
Може да се наложи да смените печатащата касета.
2.
Намалете броя на страниците, които печатате при много малко покритие
на тонер.
Бели петънца върху
черното
1.
Отпечатайте още няколко страници, за да видите дали проблемът няма
да се реши от само себе си.
2.
Убедете се, че типът и размерът на хартията, която използвате,
отговарят на спецификациите на HP. Вж.
Хартия и печатни носители
на страница 75
.
3.
Проверете дали са спазени спецификациите на устройството за околната
среда. Вж.
Експлоатационна среда на страница 232
.
4.
Може да се наложи да смените печатащата касета.
Таблица 10-2
Примери за дефекти в изображението (продължение)
BGWW
Разрешаване на проблеми с качеството на печат 199
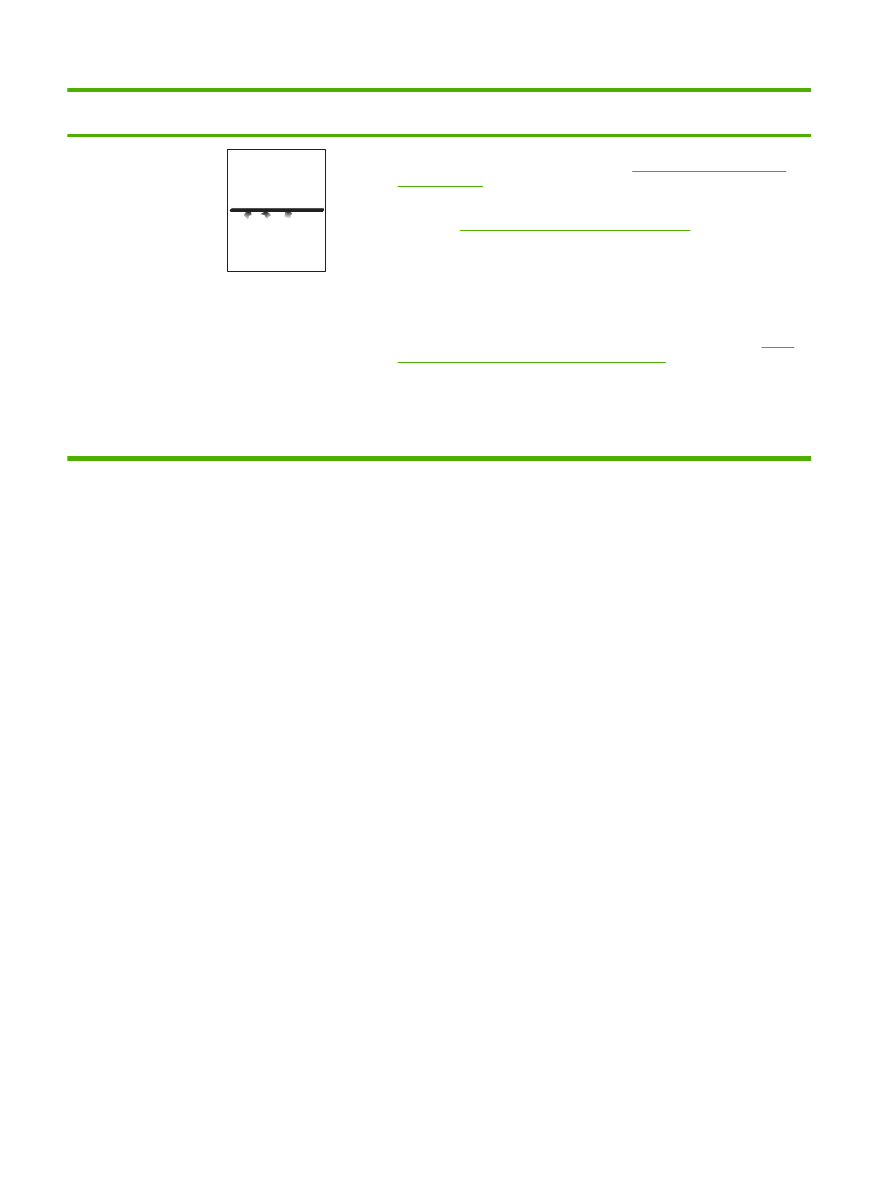
Проблем
Примерно
изображение
Решение
Размазани линии
1.
Убедете се, че типът и размерът на хартията, която използвате,
отговарят на спецификациите на HP. Вж.
Хартия и печатни носители
на страница 75
.
2.
Проверете дали са спазени спецификациите на устройството за околната
среда. Вж.
Експлоатационна среда на страница 232
.
3.
Обърнете обратно хартията в тавата. Опитайте също да завъртите
хартията на 180°.
4.
Отворете менюто CONFIGURE DEVICE (КОНФИГУРИРАНЕ НА
УСТРОЙСТВО) от контролния панел на устройството. Отворете
подменюто PRINT QUALITY (КАЧЕСТВО НА ПЕЧАТ) и променете
настройката за TONER DENSITY (ПЛЪТНОСТ НА ТОНЕРА). Вж.
Меню
Print Quality (Качество на печат) на страница 23
.
5.
Отворете менюто CONFIGURE DEVICE (КОНФИГУРИРАНЕ НА
УСТРОЙСТВО) от контролния панел на принтера. В подменюто PRINT
QUALITY (КАЧЕСТВО НА ПЕЧАТ) отворете OPTIMIZE
(ОПТИМИЗИРАНЕ) и задайте LINE DETAIL=ON (ДЕТАЙЛ НА
ЛИНИЯ=ВКЛ.).
Таблица 10-2
Примери за дефекти в изображението (продължение)
200 Глава 10 Разрешаване на проблеми
BGWW
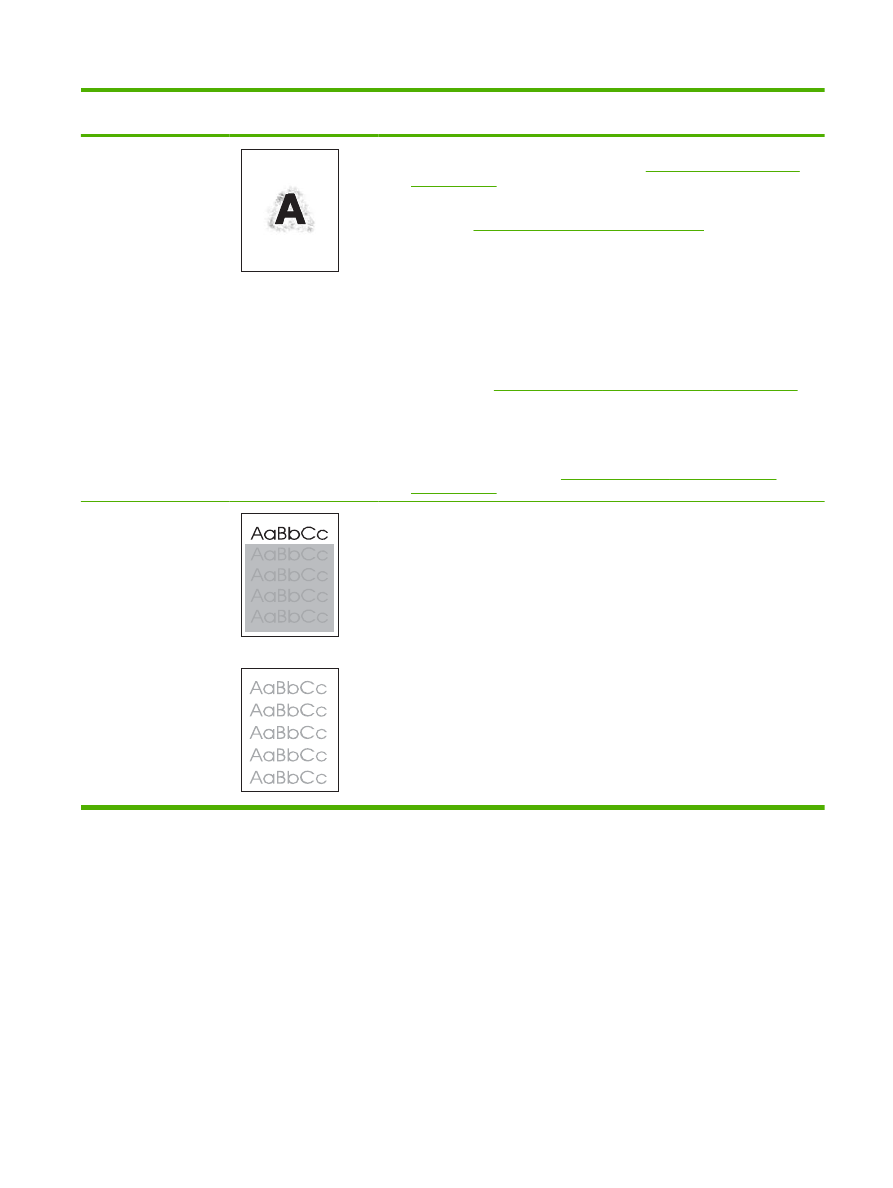
Проблем
Примерно
изображение
Решение
Замъглен печат
1.
Убедете се, че типът и размерът на хартията, която използвате,
отговарят на спецификациите на HP. Вж.
Хартия и печатни носители
на страница 75
.
2.
Проверете дали са спазени спецификациите на устройството за околната
среда. Вж.
Експлоатационна среда на страница 232
.
3.
Обърнете обратно хартията в тавата. Опитайте също да завъртите
хартията на 180°.
4.
Не използвайте хартия, която вече е минавала през принтера.
5.
Намалете плътността на тонера. Отворете менюто CONFIGURE
DEVICE (КОНФИГУРИРАНЕ НА УСТРОЙСТВО) от контролния панел на
устройството. Отворете подменюто PRINT QUALITY (КАЧЕСТВО НА
ПЕЧАТ) и променете настройката за TONER DENSITY (ПЛЪТНОСТ НА
ТОНЕРА). Вж.
Меню Print Quality (Качество на печат) на страница 23
.
6.
Отворете менюто CONFIGURE DEVICE (КОНФИГУРИРАНЕ НА
УСТРОЙСТВО) от контролния панел на устройството. В подменюто
PRINT QUALITY (КАЧЕСТВО НА ПЕЧАТ) отворете OPTIMIZE
(ОПТИМИЗИРАНЕ) и задайте HIGH TRANSFER=ON (БЪРЗО
ПРЕХВЪЛЯНЕ=ВКЛ.). Вж.
Меню Print Quality (Качество на печат)
на страница 23
.
Произволно повторение
на изображения
Ако дадено изображение, което се появява в горната част на страницата (в
плътно черно), се повтаря надолу на страницата (в сиво поле), вероятно
тонерът от последното задание не е напълно изтрит. (Повтарящото се
изображение може да е по-светло или по-тъмно от полето, в което се
появява.)
●
Сменете тона (наситеността) на полето, в което се появява повтарящото
се изображение.
●
Променете реда, в който отпечатвате изображенията. Например, нека
по-светлото изображение е в горната част на страницата, а по-тъмното
изображение по-надолу на страницата.
●
От вашата софтуерна програма завъртете цялата страница на 180°, за
да отпечатате първо по-светлото изображение.
●
Ако дефектът се появи по-късно в задание за печат, изключете принтера
за 10 минути, а след това го включете, за да рестартирате заданието за
печат.
Таблица 10-2
Примери за дефекти в изображението (продължение)
BGWW
Разрешаване на проблеми с качеството на печат 201