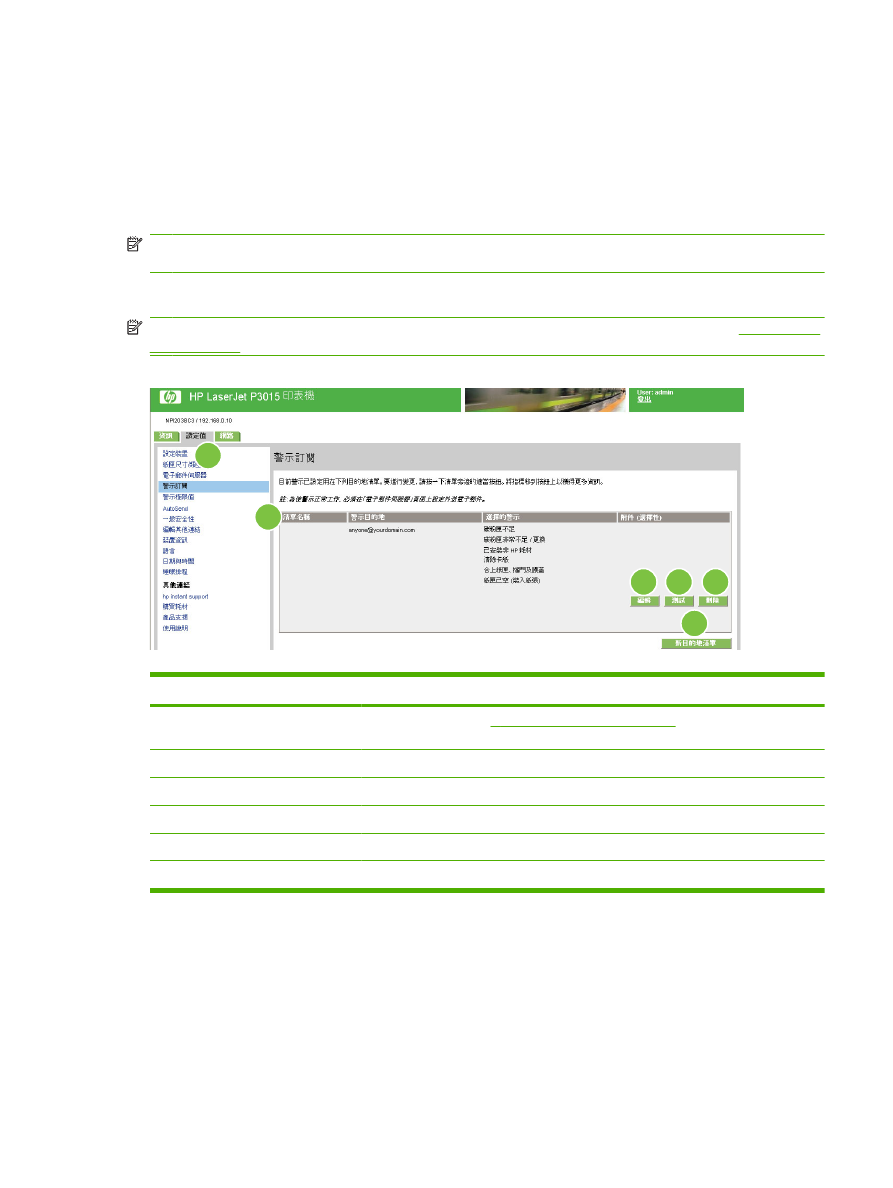
使用產品的警示訂閱
– 設定畫面
您可設定最多四個不同的清單,每個清單最多
20 個收件者。
ZHTW
警示訂閱
27
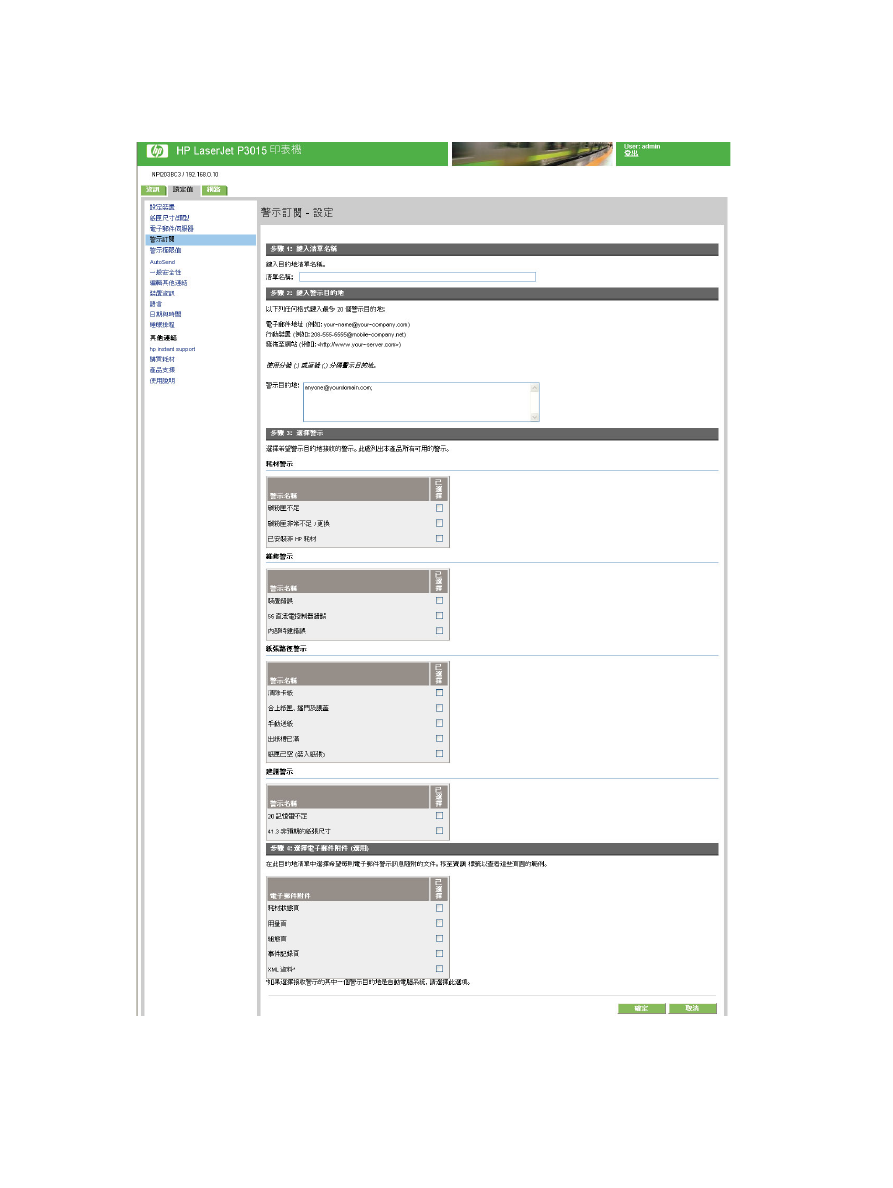
當您按下編輯或新警示目的地後顯示的警示訂閱
– 設定畫面,大致如下圖所示。
圖示
3-5
警示訂閱 – 設定畫面
28
第
3 章 從設定值畫面設定產品
ZHTW
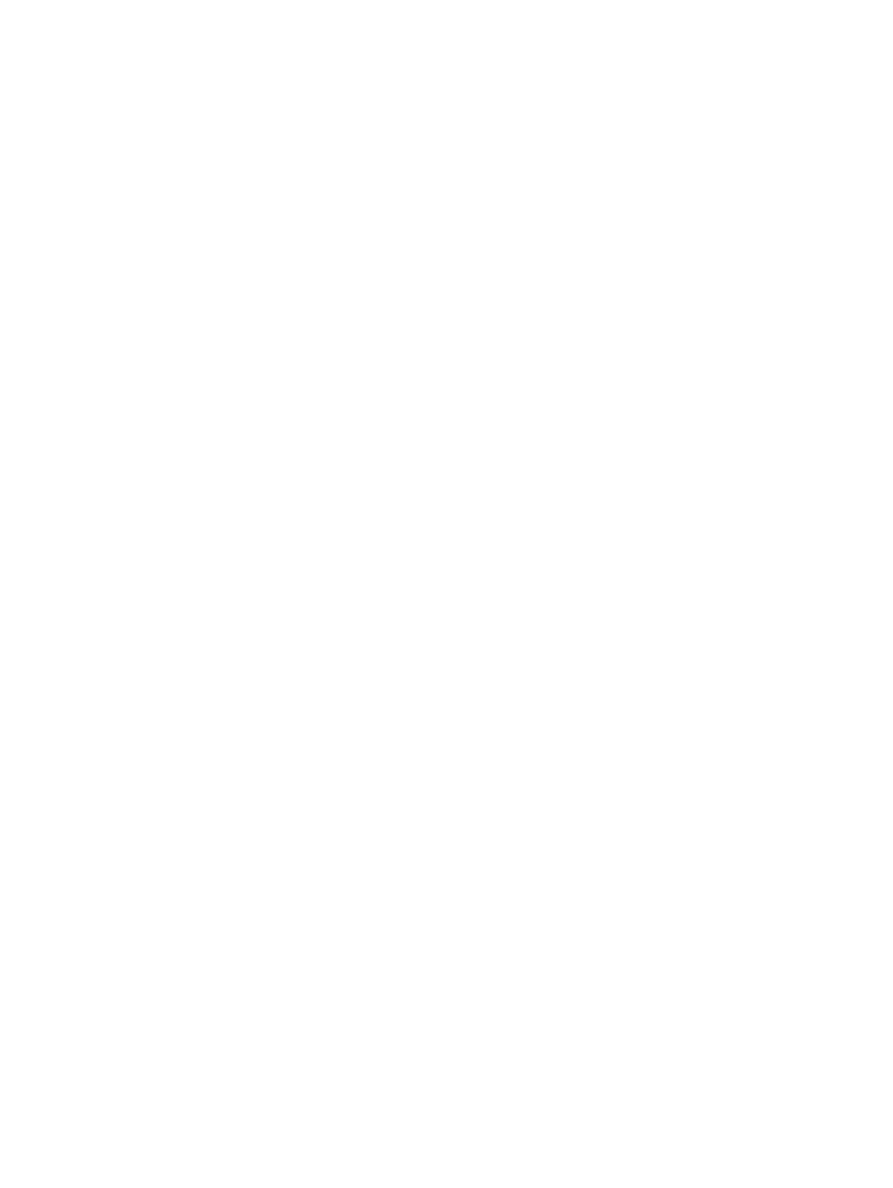
若要設定警示
1.
執行下列步驟之一:
●
若要建立新的目的地清單,按一下新警示目的地。
-或-
●
若要修改目的地清單,在您要修改的清單旁按一下編輯。
將會顯示警示訂閱
– 設定畫面。
2.
輸入電子郵件地址,指派警示接收者。在大規模環境中,系統管理員可將電子郵件地址路由到清單
伺服器、
URL 及行動裝置,以擴展警示的發送範圍。以逗號或分號分隔目的地,以便加入多個目
的地。
3.
勾選核取方塊以選擇要對目地的清單傳送的警示。
(若要查看產品可用的所有警示,按一下顯示所
有警示。
)
4.
選擇要附在電子郵件警示訊息中的附件。這些附件可包含下列頁面。
(請至資訊標籤查看這些頁面
的範例。
)
●
耗材狀態頁
●
用量頁
●
設定頁
●
事件記錄頁
●
XML 資料
如果您選定要接收警示的其中一個目的地為自動電腦系統,請勾選
XML 資料。您選擇的每個項目
都會附加到電子郵件。例如,如果您選擇用量頁及事件記錄頁,則您收到的電子郵件訊息會含有兩
個附件,分別對應於這兩個選項。如果同時選擇
XML 資料選項,您會收到含有以下三個附件的電
子郵件訊息:
其一為 HTML 格式的用量頁,其二為 HTML 格式的事件記錄頁,第三個則是副檔名
為
XML 的文字檔案,其中包含即時支援資訊。
5.
按一下套用以儲存資訊。
6.
重複步驟
1 至 6 以設定其他清單或目的地。
請依下列步驟測試目的地清單設定。
ZHTW
警示訂閱
29
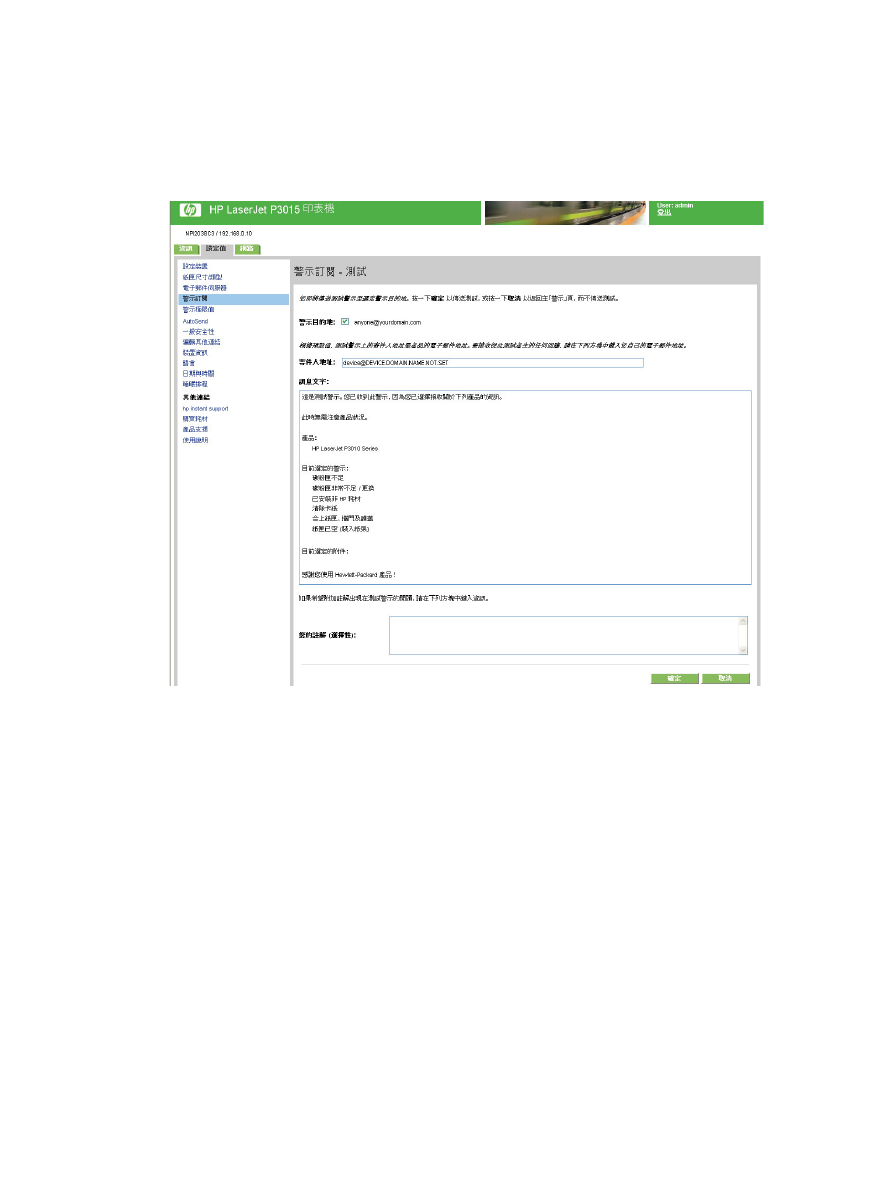
若要測試目的地清單的設定
1.
在您要測試的目的地清單旁按一下測試按鈕。
出現以下視窗。
圖示
3-6
警示訂閱 – 測試畫面
2.
選擇您要測試的目的地。
3.
回覆地址是產品的電子郵件地址。請在回覆地址方塊中輸入您的電子郵件地址,以收到由測試警示
所產生的任何錯誤訊息
(例如當目的地地址不正確時收到通知)。
4.
在適用情況下,於您的註解
(選擇性) 文字欄位中輸入要在電子郵件警示訊息開頭顯示的更多資訊。
5.
按一下確定。
若要刪除目的地及目的地清單
1.
如果設有多個目的地而想要刪除其中一個目的地或目的地清單,可在您要刪除的目的地或目的地清
單旁按一下刪除按鈕。
2.
按一下確定以確認刪除。
30
第
3 章 從設定值畫面設定產品
ZHTW